何となく難しそうな、外付けSSDをPS4に接続して設定する方法ですが、実はとても簡単です。
「そんな事言って、どーせ難しいんでしょ…」とか思わずに、まぁ読んでみてください。
外付けSSDの導入は、少ない労力で、かなりの通常版PS4高速化の恩恵がありますので、やらなきゃ損なレベルだと思います。
筆者は、実際にポータブル外付けSSDをPS4スリムタイプに接続して使用していますので、PS4画面のスクリーンショットを交えながら、
- 外付けSSDをPS4に接続する方法
- SSDのフォーマット方法
- 内蔵HDDから外付けSSDへのゲームソフトなどの移動方法
- 外付けSSDの外し方
などについて解説していきたいと思います。
外付けSSDの外し方も重要ですので、外す時には必ずお読みくださいね。
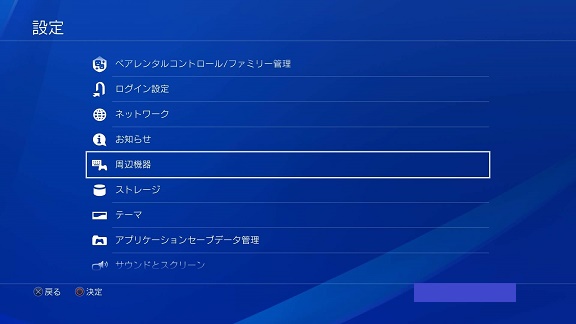
PS4に外付けSSDを接続する方法
SSDとPS4をケーブルで繋ぐだけ
さて、それでは、購入した外付けSSDを、実際にPS4に接続していきましょう。
PS4に、外付けSSDを接続する方法はとても簡単。
これは実際に見てもらった方が早いと思い、我が家のPS4スリムと外付けSSDの写真を撮って来ました。

SSDとPS4を、SSD付属のUSB3.0ケーブルで繋ぐだけ。
はい。以上で終わりなんです。
特別な機器を接続するとか聞くと、難しそうですが、外付けSSDの増設は簡単すぎるぐらいに簡単なのです。
接続したら次は、SSDのフォーマットをしていきましょう。
フォーマットとは、簡単に言うと”PS4でこのSSDを使える様にする“みたいな意味です。
外付けSSDのフォーマット方法
外付けSSDとPS4本体を繋いだら、まずはトップ画面の”設定”を開いてください。
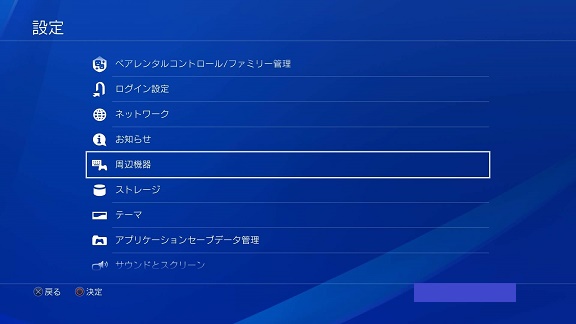
“周辺機器”を選び、
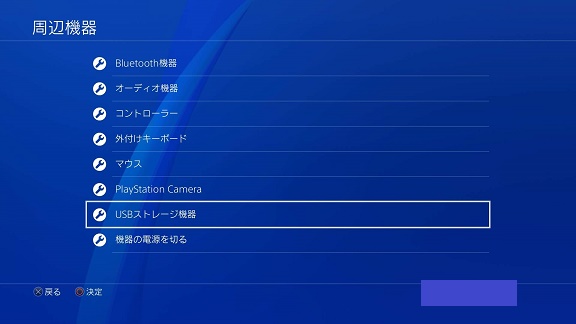
”USBストレージ機器”を選択。
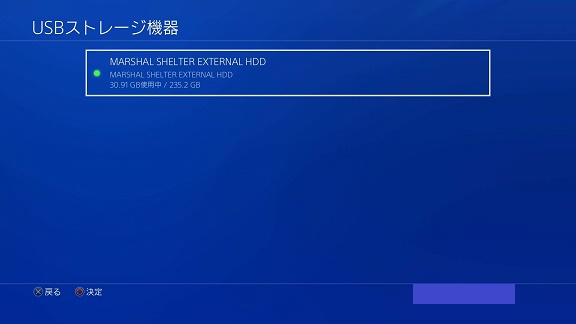
そして表示された接続中のSSDを選んで〇ボタンを押します。
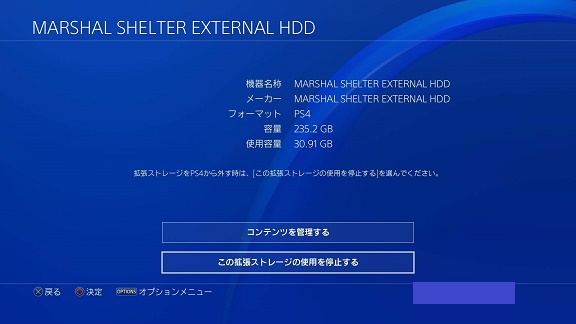
筆者はもうフォーマット済みなのでこの画面ですが、最初にSSDを接続した時は”拡張ストレージとしてフォーマットする“という選択肢が表示されていますので、それを選択してフォーマットしてください。
ここまでほぼ一本道ですので、迷う事は無いと思います。
これで、このSSDはPS4の拡張ストレージとして認識されました。
今後新しいソフトをインストールする時は、外付けSSDにインストールされる事になります。
ちなみに、セーブデータやスクリーンショット、動画などはこれまで通り内蔵HDDに入り、内蔵HDDから動かせません。
フォーマットが完了しましたので、次は現在内蔵HDDに入っているゲームソフトなどのアプリケーションを、爆速な外付けSSDに移動させていきましょう。
内蔵HDDから外付けSSDへのアプリケーションの移動方法
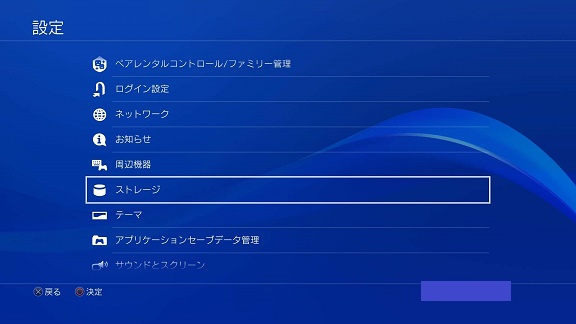
PS4トップ画面の”設定”から、今度は”ストレージ”を選びます。
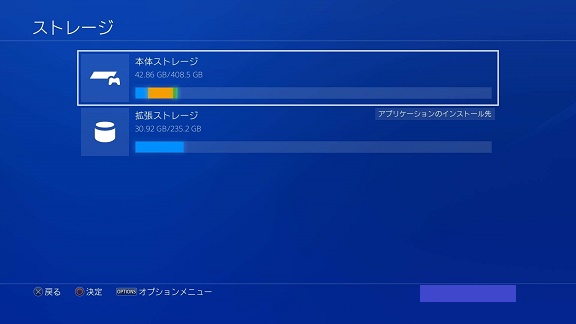
本体ストレージから拡張ストレージへの移動ですので、”本体ストレージ”を選択して〇ボタンを押し、
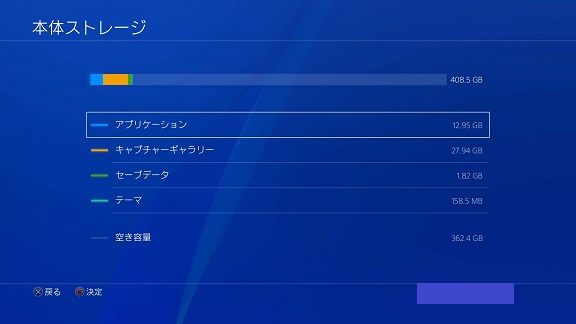
本体ストレージ内部が表示されたら、”アプリケーション”を選択。
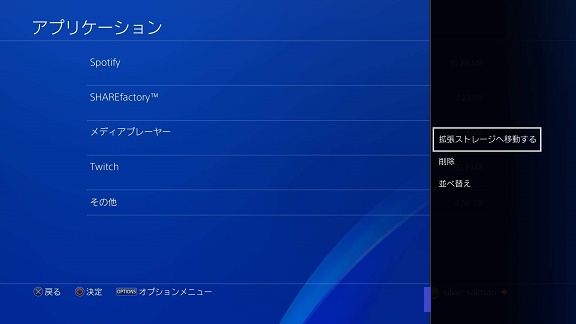
アプリケーション一覧が表示されますので、オプションボタンを押してオプションメニューを出し、”拡張ストレージへ移動する“を選べば完了です。
ちなみに、このアプリケーション一覧画面でオプションボタンではなく〇ボタンを押してしまうと、アプリケーション詳細が表示されてしまいますので、ご注意ください。
移動にかかる時間ですが、USB3.0の転送速度理論値は5GBですので、かなり速く移動できます。
アプリケーションの容量にもよりますが、それ程時間はかかりませんのでご安心ください。
外付けSSD使用準備完了!
以上で、外付けSSDでゲームをする準備が完了しました!
実際にゲームソフトを起動してみると分かりますが、ゲームの起動時間もロード時間も、かなり短くなっているのが実感できると思います。
もう長いロード時間にイライラする事はないでしょう。おめでとうございます!
そもそも筆者が外付けSSDを取り付けようと思ったのは、モンスターハンターワールドのロード時間を少しでも短くする為でした。モンスターハンターワールドは、2019年7月の時点で全世界で1300万本も販売されていますので、ご存知の方も多いと思います。2019年9月には、拡張コンテンツ”アイスボーン“の発売も控えています。
SSDを導入する前は、既にSSD化しているフレンドさんなどがサクサクとゲームを進めていくのを見て、うらやましく思っていました。筆者も外付けSSDを導入してからは、起動時間やクエスト開始前のロード時間、クエスト終了後のロード時間などが全て高速化し、とても満足しています。
さて、何らかの理由で外付けSSDを外す必要が出てきた場合に備え、外付けSSDの外し方も解説していおきます。重要ですので、必ず一度は目を通しておいてください。
外付けSSDの取り外し方
クイックメニューからSSDを停止する方法
一度PS4に接続して使用しているSSDは、勝手に取り外してはいけません。
外付けSSDを外す時は、まずコントローラーのPSボタンを長押ししてクイックメニューを出し、
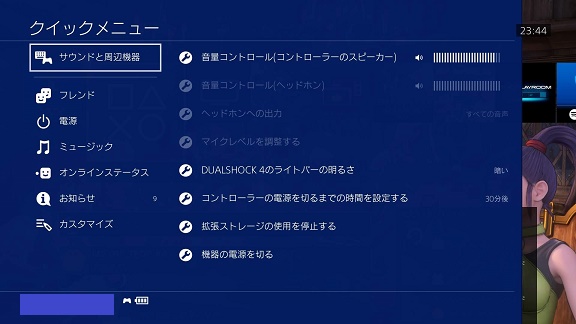
左上の”サウンドと周辺機器”を選択し、
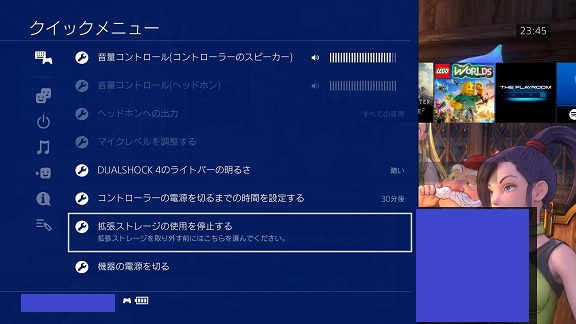
下から二番目の”拡張ストレージの使用を停止する”からSSDを停止してから外すのが早いです。
クイックメニューはカスタマイズできますので、もし”サウンドを周辺機器”がクイックメニューに無い場合は、追加してください。
一応、”設定”画面から外付けSSDを停止させる方法についても解説しておきます。
設定からSSDを停止する方法
PS4のトップ画面の”設定”から入り、
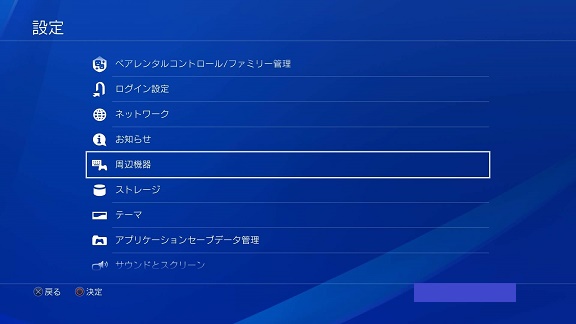
“周辺機器”を選び、
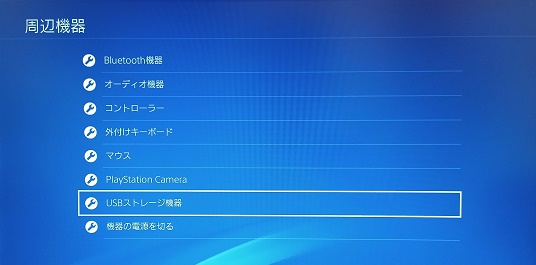
”USBストレージ機器”を選択。
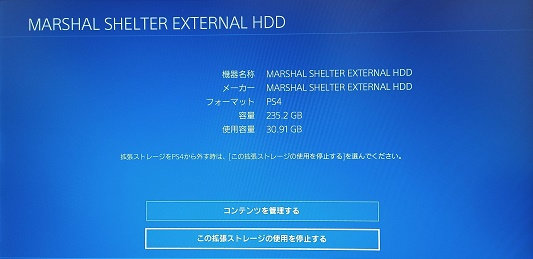
外付けSSDが表示されますので、この画面からも、”この拡張ストレージ機器の使用を停止する“を選ぶ事ができます。
まとめ
ここまでお読みいただき、ありがとうございました。
SSDを取り付けるなどと聞くと、何となく難しそうでしり込みしてしまいそうですが、実際やってみると結構簡単に出来たと思います。
筆者の使っているSSD”MALS256EX3 ![]() “で、4000円ちょっとぐらい。
“で、4000円ちょっとぐらい。
この金額であのロード待ちのイライラが解消するのなら、安い物だと思います。
起動は一回しかしないので短縮しても恩恵は薄いのですが、モンスターハンターワールドの場合、クエスト開始前と開始後のロードは日に何度も発生するものですので、時間の短縮をとてもありがたく感じています。
ちなみに、PS4に接続できるSSDには条件がありますので、注意が必要です。
その辺りの条件や、外付けSSDを選ぶ理由などについては、このHPの記事”外付けSSDが通常版PS4高速化に最適な理由&おすすめSSD“に詳しくまとめてありますので、良かったらお読みくださいませ。




